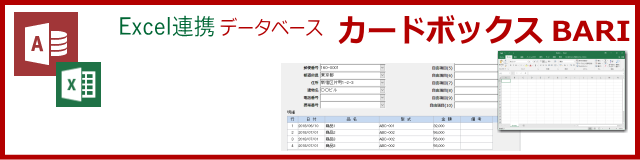スキャンしたファイルを共有フォルダに保存する設定方法
複合機でスキャンしたファイルをパソコンのフォルダに保存すると、パソコンが故障した時に保存していたデータが、消えてしまう可能性があります。
保存先は、自動バックアップ機能のあるネットワークハードディスク(NAS)やサーバーの共有フォルダーをお勧めいたします。

RICHO MP C/MPシリーズ の 設定方法
RICHO MP C/MP シリーズの設定方法については、下記のページを参考にして下さい。
【スキャナー機能】本体操作パネルから送信先フォルダーを登録する方法(RICOH MP C/MP、アドレス帳登録、スキャン to フォルダー)
その他の機種は、下記のページで機種を選択してください。
上記でご紹介したページでは、パソコンの共有フォルダに保存する説明を行っていますが、パソコンに保存しておくとパソコンが壊れた時に保存しているファイルが消える可能性があります。

また、[アドレス帳管理]などで、複合機に取引先を登録して、取引先ごとにファイル管理をする機能もありますが、取引先の名簿を複合機に登録するのは大変です。
取引先名簿は、パソコンのデータベースで管理して、取引先に関連する他のファイル(見積書、注文書、請求書など)も、取引先専用のフォルダで管理したいものです。
このページでは、ネットワークハードディスク(NAS)に保存する設定方法や取引先ごとにファイルを管理する方法について説明します。
ネットワークハードディスク(NAS)に保存する設定方法
保存先をネットワークハードディスク(NAS)に設定するには、 エクスプローラーを開きます。
[ネットワーク]を表示してください。

ネットワークに接続されているコンピュータやNASの名前が表示されます。
保存するNASをクリックしてください。
保存するフォルダを作成します。
フォルダー名は、[スキャナー]など、わかりやすい名称にして下さい。

作成したフォルダをダブルクリックします。
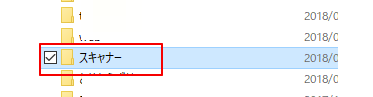
作成した[スキャナー]フォルダが、表示されます。
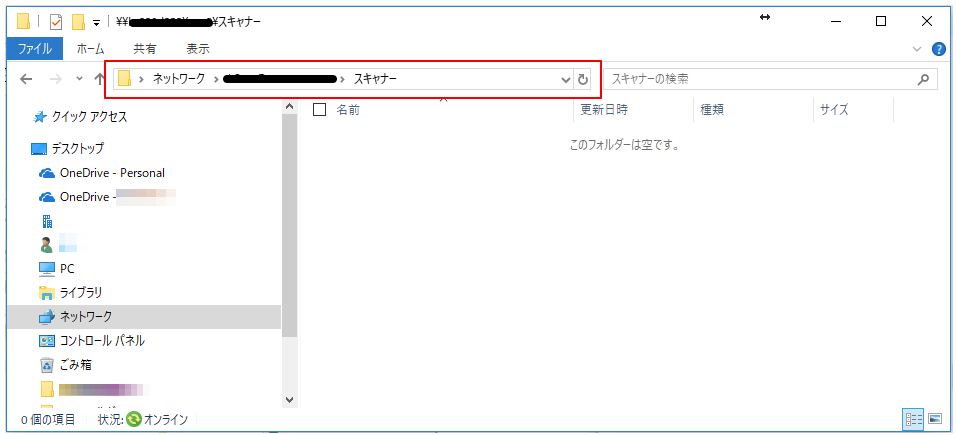
上の赤い枠のところをクリックすると下図のように表示が変わります。

ここに表示されている[¥¥xxxxxxx¥スキャナー]を複合機の保存先フォルダに設定してください。
スキャンしたPDFファイルをフォルダ管理するには
PDFファイルをデータベスで管理!
スキャンファイルをデスクトップに保存して、いつも探していませんか?
スキャンファイルをデータベース管理して、いつでも探せるようにする。
顧客別にPDFファイルをフォルダ管理する
スキャンしたPDFファイルや受信したFAXファイルを取引先別にフォルダ管理するには、Excel連携データベース[カードボックス BARI ]を使うと便利です。
次のような手順で行ってください。
- 取引先データベースを作成する。
- 取引先台帳の[関連フォルダ]ボタンをクリックする。
- PDFファイルやFAXファイルなど関連フォルダに移動する。
[関連フォルダ]ボタンを押すと取引先フォルダが開きます。
取引先ごとに受信ファイルを フォルダ管理するには、Excel連携データベース[カードボックス BARI]を使って、取引先名簿をデータベース化します。